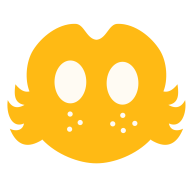Eu tinha mencionado na postagem em que eu comecei a minha busca por um notebook secundário e que depois acabou sendo a busca de um notebook pequeno e que pudesse substituir o meu notebook antigo.
E uma das funções desse notebook, seria instalar o WordPress para eu fazer algumas melhorias no tema Kitty, que é o tema do Cantinho do Romeo. Já que eu iria instalar o WordPress, por que não fazer um Tutorial?
E esse meu Guia é uma tradução para o Português do Guia que está no site oficial do Ubuntu.
Instalando o Apache, MySQL e PHP
Antes de instalar o WordPress é preciso fazer algumas coisas antes, como instalar o LAMP, que nada mais é do que “Linux, Apache, MySQL, PHP”. E como eu já tinha instalado o Linux, faltava instalar os demais componentes.
E para instalar, primeiro atualize a lista de pacotes e depois instale o Apache, MySQL e o PHP. Já o curl está nessa lista, pois ele não é instalado por padrão no Ubuntu 23.10, e ele será usado depois.
sudo apt update
sudo apt install apache2 ghostscript libapache2-mod-php mysql-server php php-bcmath php-curl php-imagick php-intl php-json php-mbstring php-mysql php-xml php-zip curlInstalando o WordPress
Aqui foi a vez de instalar o WordPress. A primeira coisa a ser feita é criar o diretório /srv/www. Depois defina a propriedade desse diretório para o usuário www-data e o WordPress será baixado e depois descompactado no /srv/www.
sudo mkdir -p /srv/www
sudo chown www-data: /srv/www
curl https://wordpress.org/latest.tar.gz | sudo -u www-data tar zx -C /srv/wwwDepois de baixar e descompactar o WordPress, deixe ele quieto de lado, pois agora é a hora de seguir a configuração do Apache e do MySQL.
Configurando o Apache
Antes de configurar o Apache, uma coisa a ser feita é iniciar o serviço do Apache. Isso pode ser feito com esse comando:
sudo systemctl start apache2A primeira coisa a ser feita para configurar o Apache, foi criar o arquivo /etc/apache2/sites-available/wordpress.conf com as seguintes linhas:
<VirtualHost *:80>
DocumentRoot /srv/www/wordpress
<Directory /srv/www/wordpress>
Options FollowSymLinks
AllowOverride Limit Options FileInfo
DirectoryIndex index.php
Require all granted
</Directory>
<Directory /srv/www/wordpress/wp-content>
Options FollowSymLinks
Require all granted
</Directory>
</VirtualHost>Com isso, foi a hora de ativar o site. Nesse caso, se deve reiniciar o serviço e usar o comando para ativar o site.
sudo reload apache2
sudo a2ensite wordpressDepois se deve ativar a reescrita de URL. Reinicie o serviço para garantir que não irá ter problemas e em seguida use o comando para ativar a reescrita de URL.
systemctl reload apache2
sudo a2enmod rewriteE depois tem mais um pequeno detalhe a ser feito: Desativar essa página que indica que o Apache foi instalado corretamente.
Para isso, reinicie o serviço e use o comando para desativar a página “It Works”.
systemctl reload apache2
sudo a2dissite 000-defaultE por fim, reinice o serviço.
sudo service apache2 reloadCriando o Banco de Dados
Agora é a hora de configurar o MySQL. Ao contrário do Apache, a configuração do MySQL é feito por um terminal próprio e para acessar esse terminal é esse:
sudo mysql -u rootE esse é o Terminal do MySQL:

Para criar o Banco de Dados, são esses os comandos:
CREATE DATABASE wordpress;
CREATE USER wordpress@localhost IDENTIFIED BY '<your-password>';
GRANT SELECT,INSERT,UPDATE,DELETE,CREATE,DROP,ALTER ON wordpress.* TO wordpress@localhost;
FLUSH PRIVILEGES;
quitE lembrando que se deve substituir o <your-password> pela senha que você quiser colocar nesse Banco de Dados. Provavelmente, as saídas dos comandos nesse terminal são mais ou menos assim:

Por fim, inicie o serviço do MySQL.
sudo service mysql startConectando o WordPress ao Banco de Dados
Apesar do Banco de Dados do MySQL estar criado, ele não vai se conectar sozinho ao WordPress.
E nem o WordPress irá se configurar por si, mas ele oferece um arquivo de configuração de exemplo. Com isso, dê o comando para copiar o arquivo para ele ser usado pelo WordPress.
sudo -u www-data cp /srv/www/wordpress/wp-config-sample.php /srv/www/wordpress/wp-config.phpEm seguida é a hora configurar as credenciais do Banco de Dados no arquivo de configuração do WordPress. Aqui não se deve mudar o database_name_here e o username_here. A única coisa que você deve mudar é o <your-password> pela senha que você configurou anteriormente..
sudo -u www-data sed -i 's/database_name_here/wordpress/' /srv/www/wordpress/wp-config.php
sudo -u www-data sed -i 's/username_here/wordpress/' /srv/www/wordpress/wp-config.php
sudo -u www-data sed -i 's/password_here/<your-password>/' /srv/www/wordpress/wp-config.phpDepois é a hora de abrir o Arquivo de Configuração do WordPress com o nano, com o seguinte comando:
sudo -u www-data nano /srv/www/wordpress/wp-config.phpE nesse arquivo, busque as seguintes linhas:
define( 'AUTH_KEY', 'put your unique phrase here' );
define( 'SECURE_AUTH_KEY', 'put your unique phrase here' );
define( 'LOGGED_IN_KEY', 'put your unique phrase here' );
define( 'NONCE_KEY', 'put your unique phrase here' );
define( 'AUTH_SALT', 'put your unique phrase here' );
define( 'SECURE_AUTH_SALT', 'put your unique phrase here' );
define( 'LOGGED_IN_SALT', 'put your unique phrase here' );
define( 'NONCE_SALT', 'put your unique phrase here' );Delete essas linhas, e substitua pelas linhas que estão nesse Gerador de Chaves do WordPress, que gera chaves aleatórias toda vez que é acessado. Por fim, salve o arquivo no nano. Só falta um passo para terminar a configuração do WordPress.
Terminando a configuração
Por fim, acesse o localhost/, e você será apresentado a essa tela. Escolha o idioma que você deseja usar na instalação local do WordPress.

Depois insira todas as informações necessárias. O Título do Site – que é meio autoexplicativo -, o Nome de usuário e Senha – que serão usados para entrar no Painel de Administração do WordPress. E com isso, clique em “Instalar o WordPress”.

Espere alguns momentos e o WordPress será instalado. Sendo assim, clique em “Acessar”…

… insira o Nome de Usuário e a Senha que foram definidos anteriormente…

… e assim, o WordPress já está instalado localmente.

Comentários Finais
Às vezes é legal ter uma instalação local do WordPress para desenvolver algum projeto grande, pois as Hospedagens podem até dar um acesso mais completo aos arquivos do WordPress, mas instalar localmente é muito mais prático, pois as mudanças serão realmente em tempo real.
Isso é uma coisa bem interessante de se ter. E é assim que eu quero desenvolver a nova versão do tema do Cantinho do Romeo e quem sabe da Toca do Rapoelho.